-
GCP 시작하기개발 일지/Cloud 2021. 11. 18. 16:41반응형
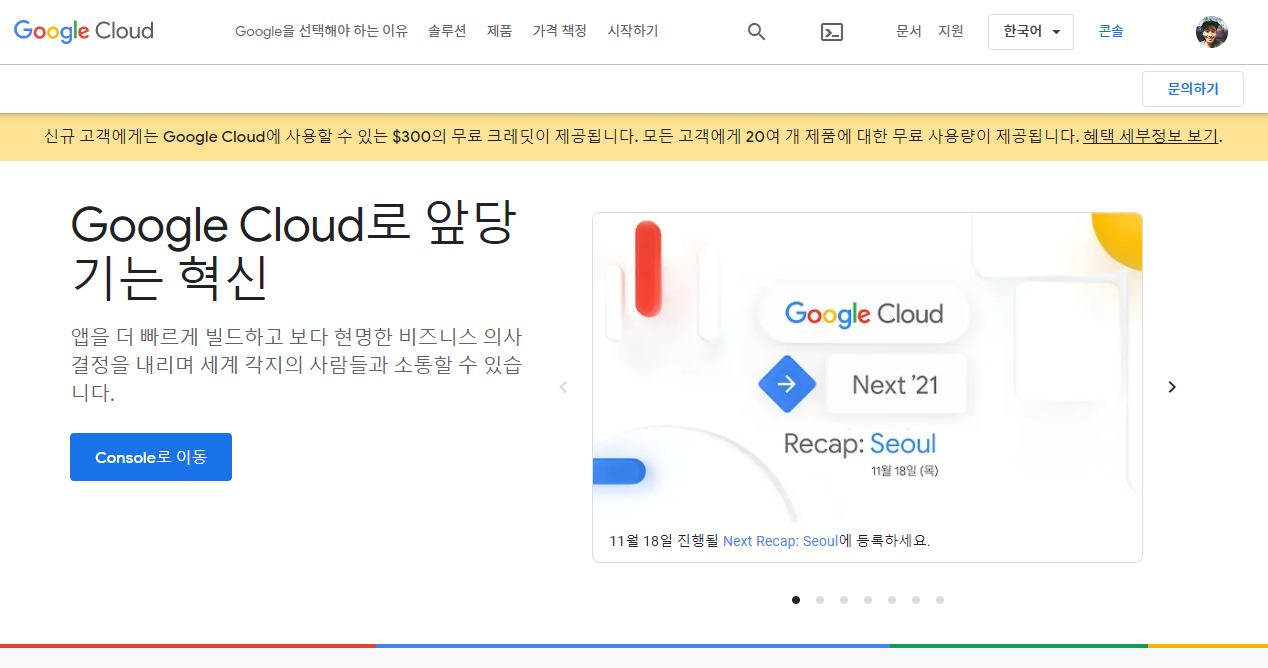
안녕하세요!!
드디어 급하고 바쁜 업무가 지나가서 약간의 여유가 나는군요...!
올해는 ETRI와 공동연구를 수행하였는데요. 이에 대해서는 다음에 한번 다뤄보겠습니다.
AWS, GCP, MS Azure 등등 퍼블릭 클라우드는 다들 많이 들어보셨고 사용하고 계실 겁니다.
현재 재직중인 회사에서는 고객사 프로젝트를 수행하며 Naver 클라우드, 또는 KCloud를 사용했습니다.
하지만 오늘은 개인적으로 클라우드를 사용해 보기 위해 GCP에 접근해 보겠습니다.
AWS도 그렇고 GCP도 일단 SaaS등 제품을 사용해 보려면 신용카드 인증을 해야 합니다.
*구글에서는 자동 회원가입을 방지하기 위함이라고 하네요! (무료 사용기간이 끝나도 자동 과금되지 않습니다.)
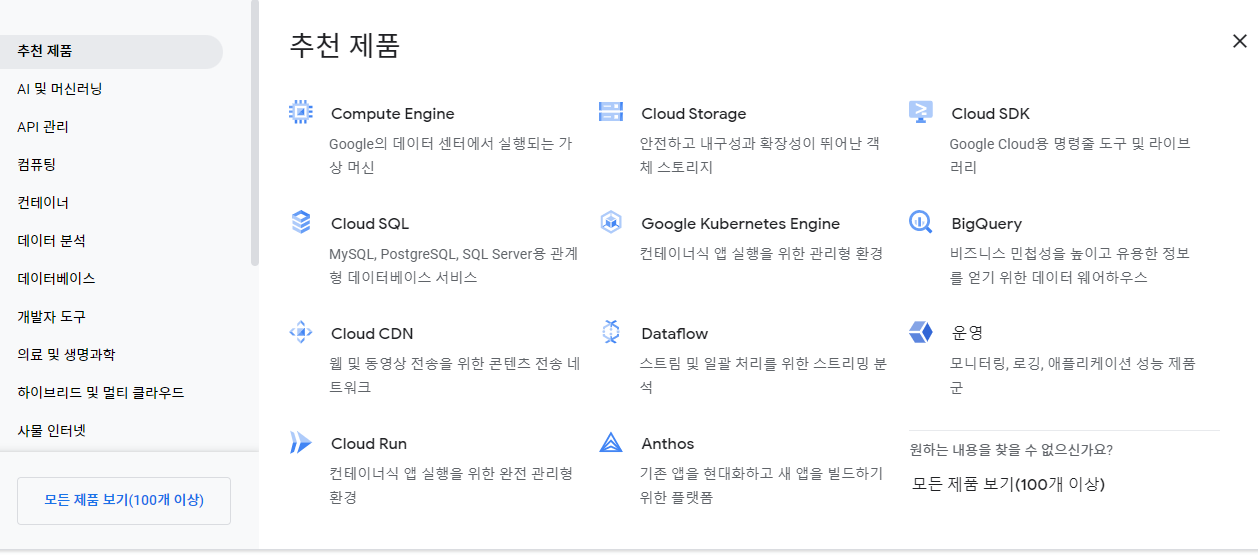
클라우드에서 제공되는 제품(서비스)는 상당히 많은데요.
이렇게 되면... 우리들은 선택장애에 빠질 수 밖에 없죠...!
그러면 자연스럽게 "추천 제품" 으로 가보겠습니다.
그중에서도 가장 앞에 있는 걸 써봐야겠죠?!
"Compute Engine"을 선택합니다.
일종의 "가상 서버를 사용하겠다"고 생각하시면 이해하기 편할 것 같습니다.
*나에게 실제 물리적인 컴퓨터 서버는 없지만 클라우드에서 지원받아 사용하기!
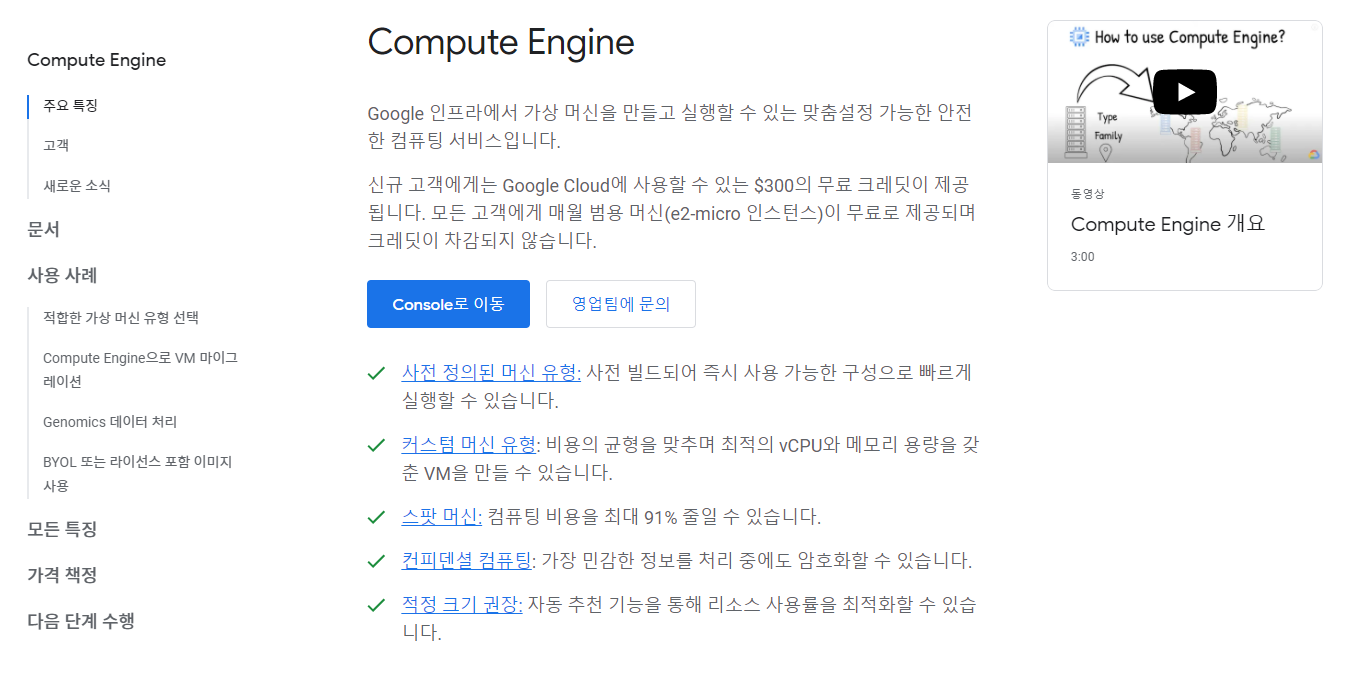
자... 이제 Compute Engine 페이지에 도착했습니다.
바로 [Console로 이동] 버튼을 누르셔서 시작하셔도 되고, 처음이시면 "문서" 영역으로 이동하셔서 자습서를 따라해 볼 수 있습니다.
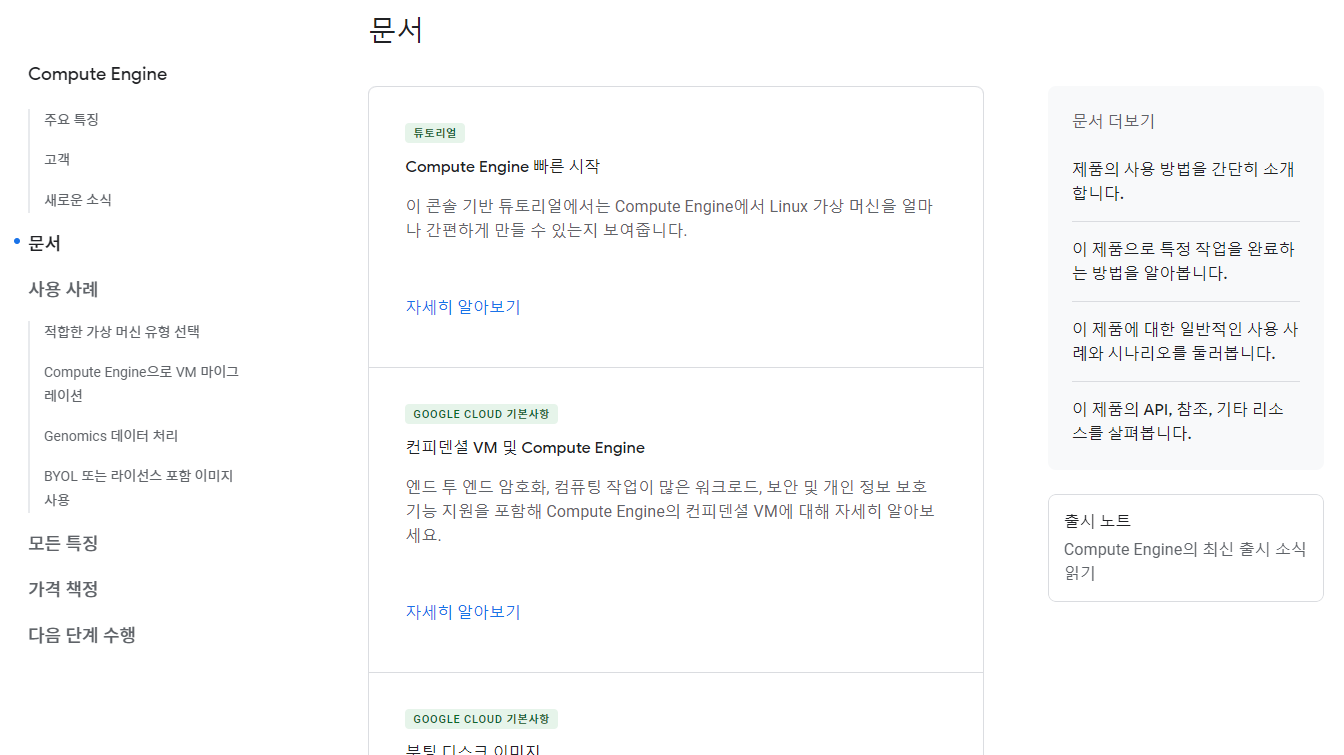
"Compute Engine 빠른 시작"을 해보겠습니다.
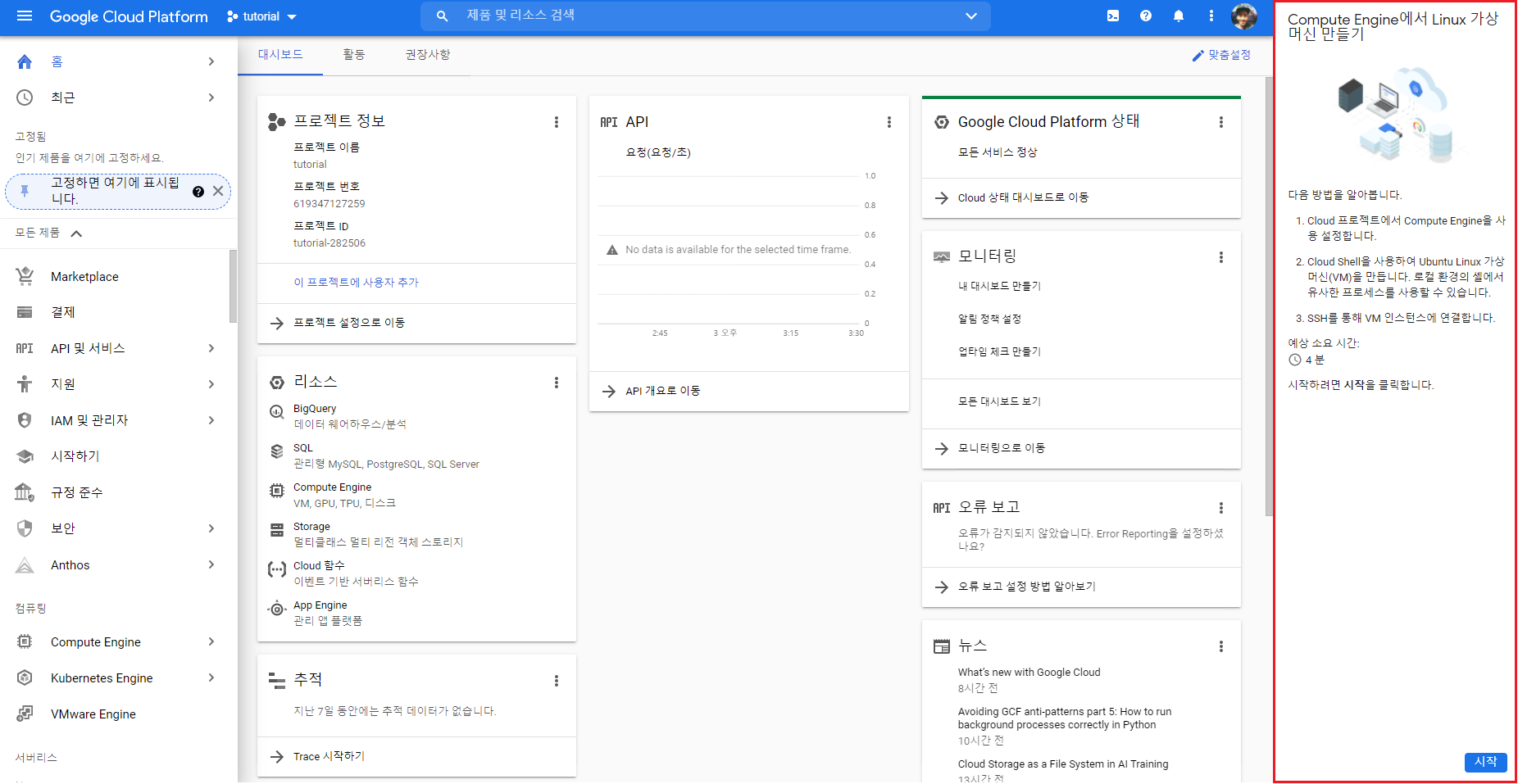
콘솔로 이동하면서 우측에 도움말이 표시됩니다.
이 자습서를 통해 Ubuntu Linux를 생성할 수 있습니다.
단 4분만에 말이죠!
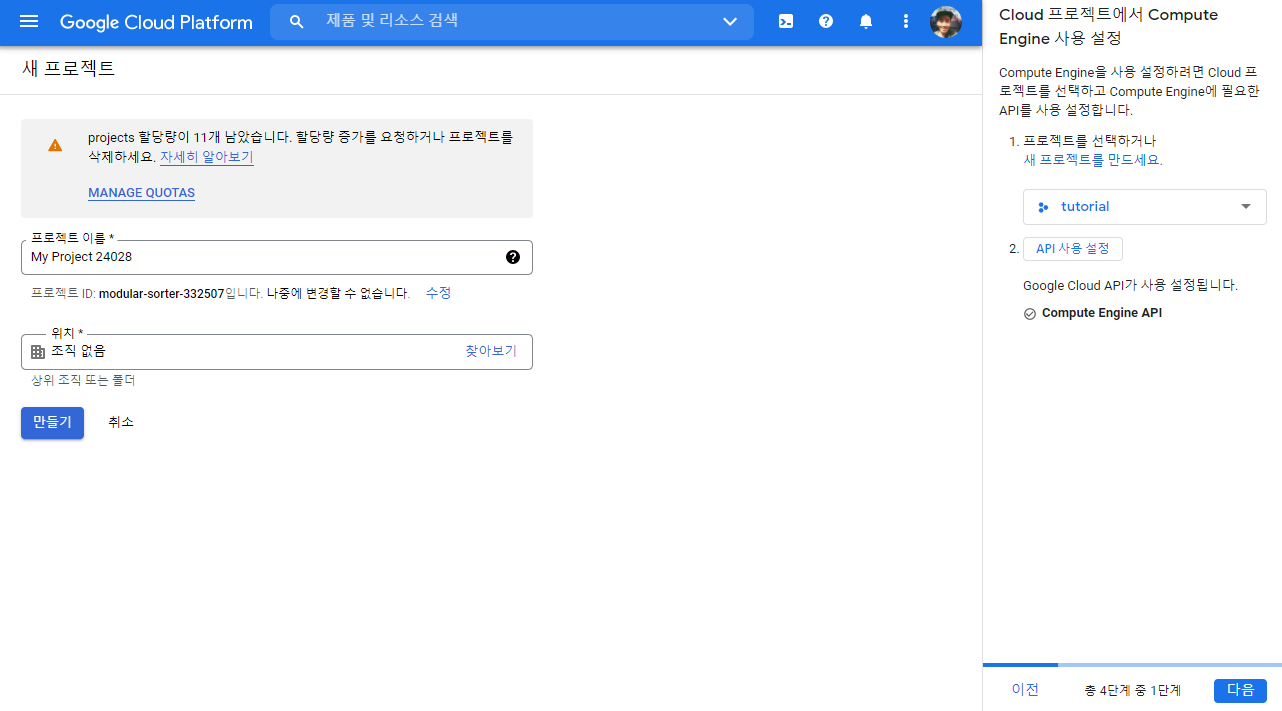
첫번째 단계입니다.
기존에 프로젝트가 있다면 선택하시고, 처음이시라면 "새 프로젝트를 만드세요."를 눌러 생성해줍니다.
두번째 단계는 Ubuntu VM 인스턴스 만들기 입니다.
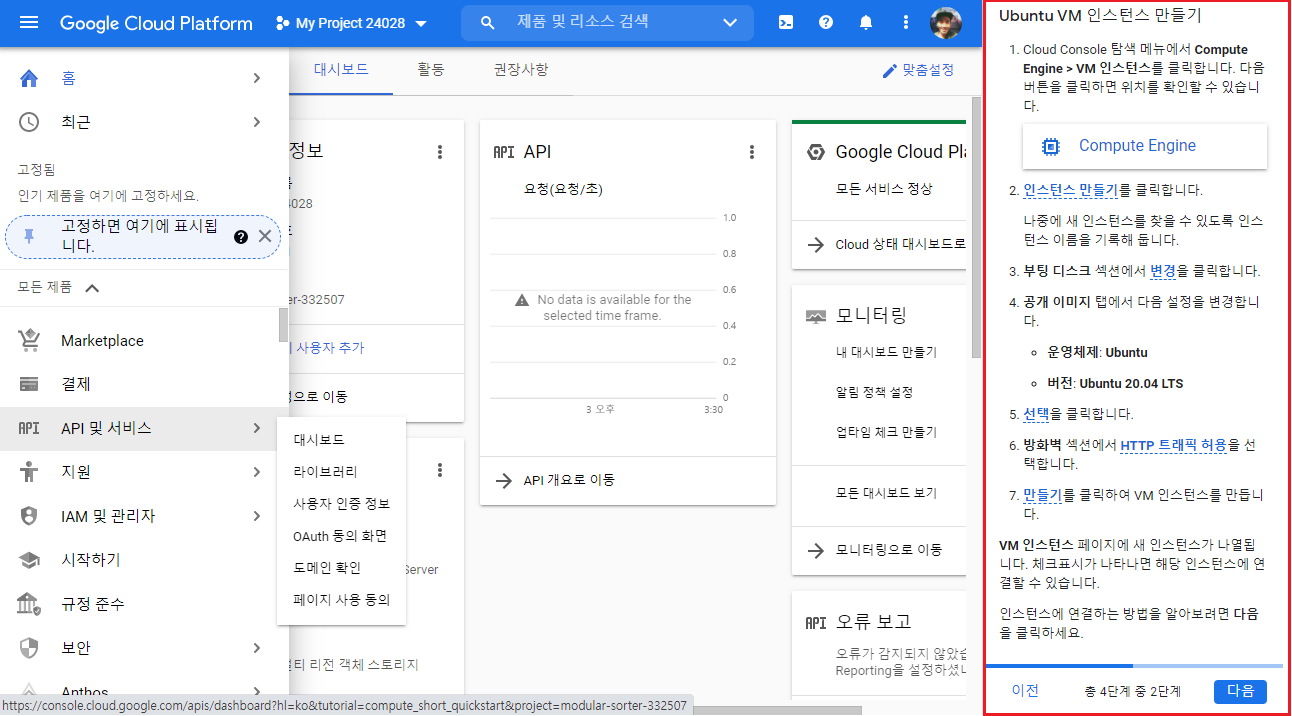
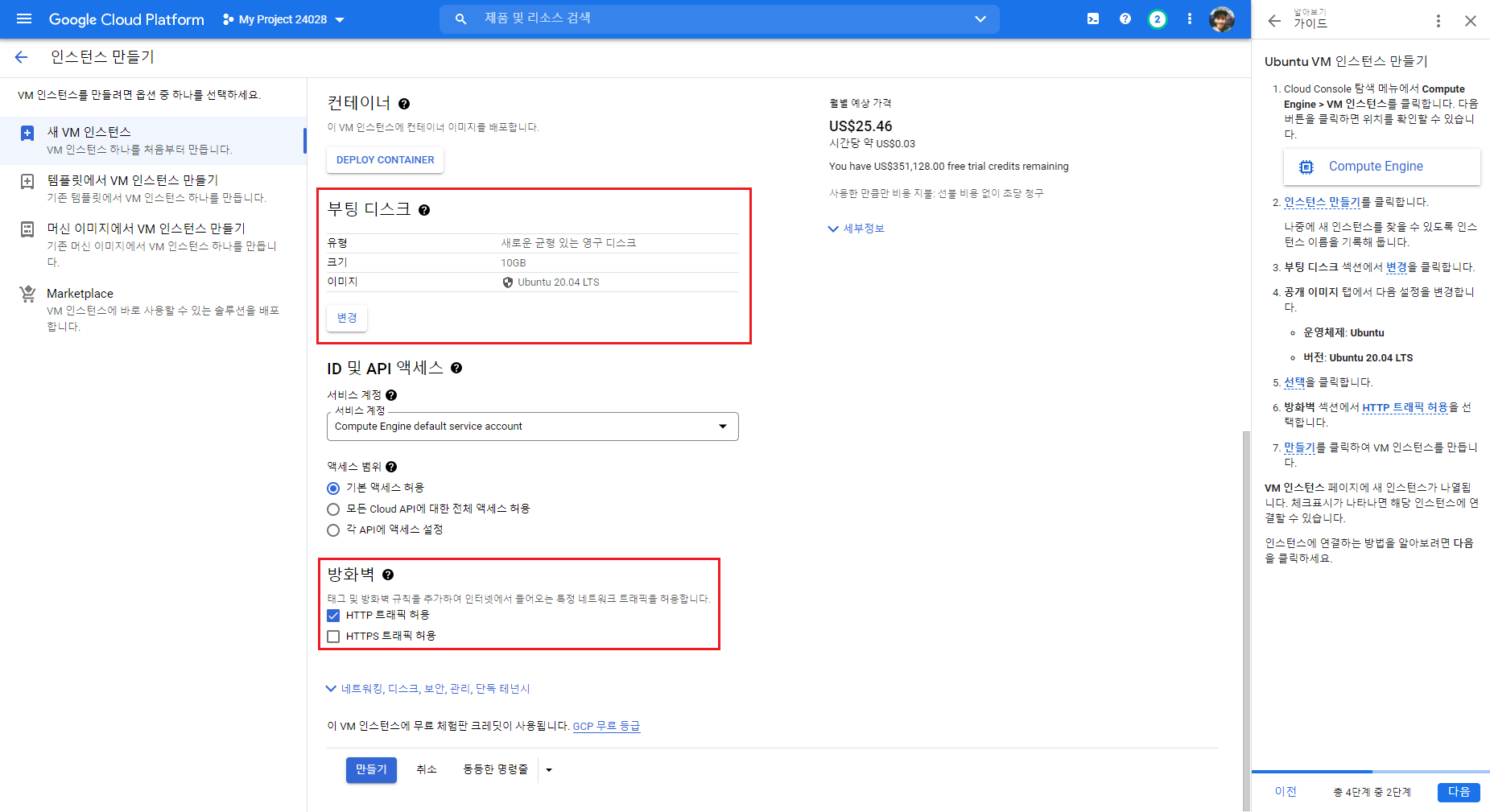
우측 도움 패널에 있는 설명대로 하나 하나 따라가 봅니다!
만들기를 누르고 나면, VM 인스턴스 페이지에 표시됩니다.
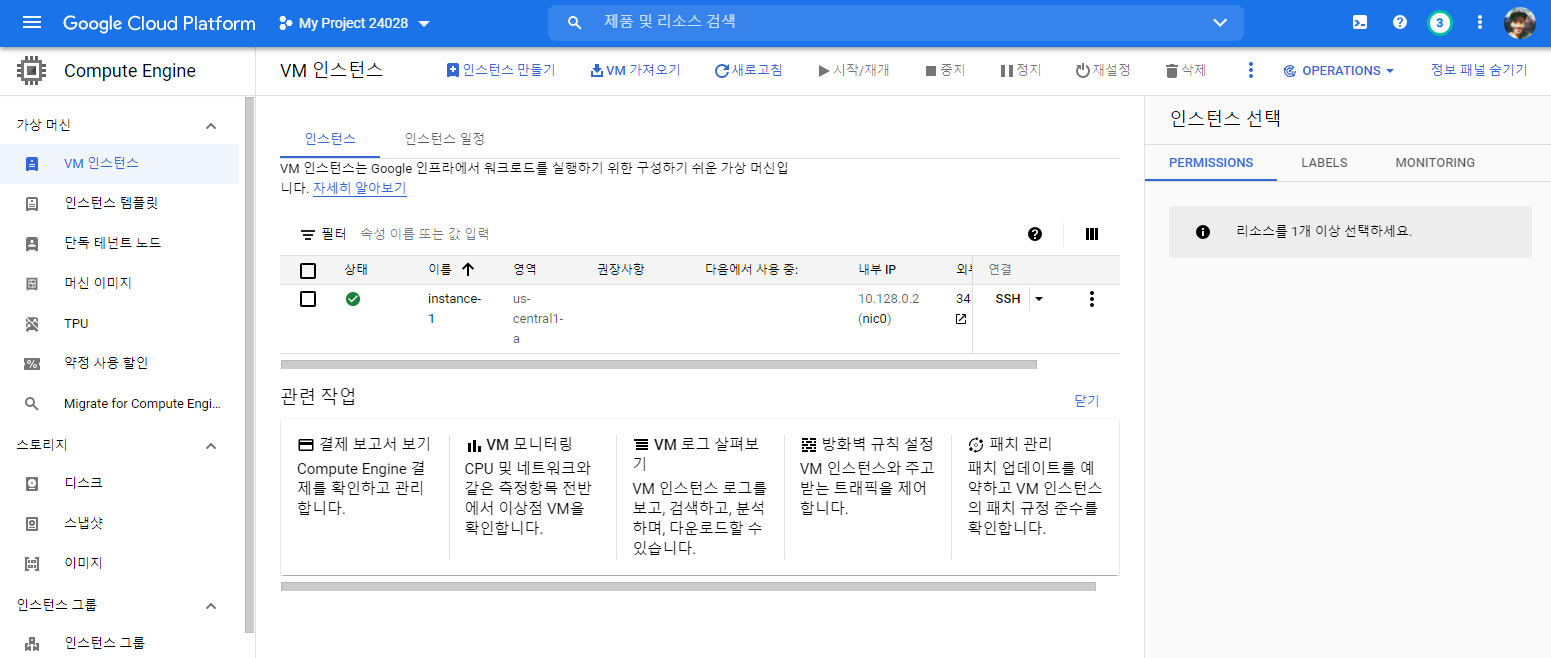
세번째 단계는 접속입니다.
자 이제... "연결"에서 SSH를 누르면 아래와 같이 원격접속을 시도합니다!
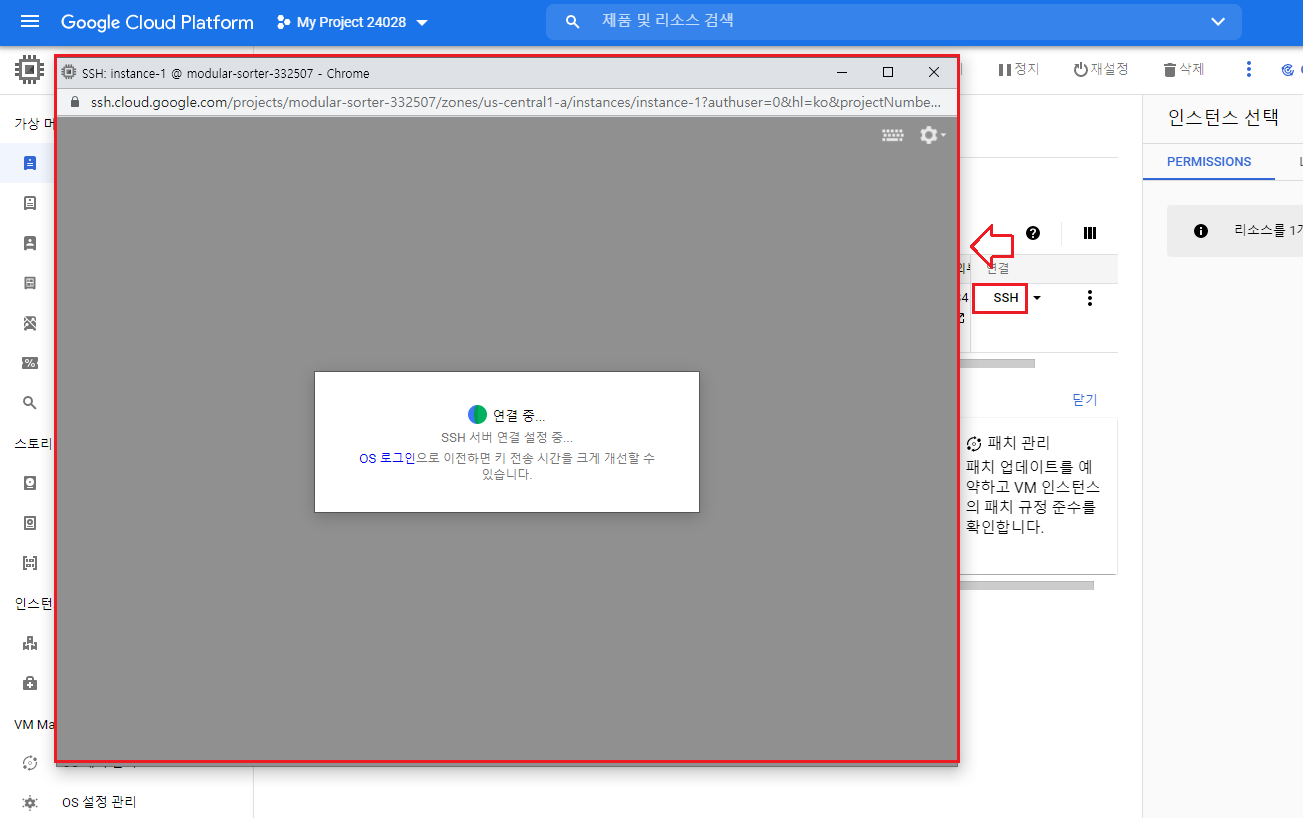
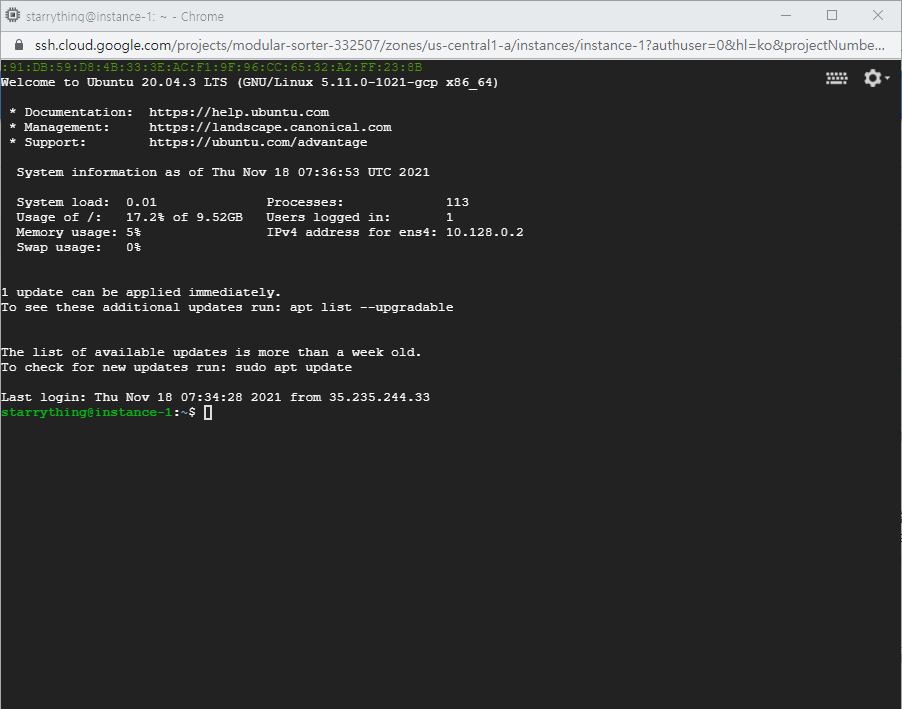
이제 우분투 리눅스 서버 하나가 생성되었습니다!!
마지막 단계에서는 더이상 과금되지 않게 인스턴스를 삭제하거나, 아니면 유지하면서 다른 작업을 수행하면 됩니다.
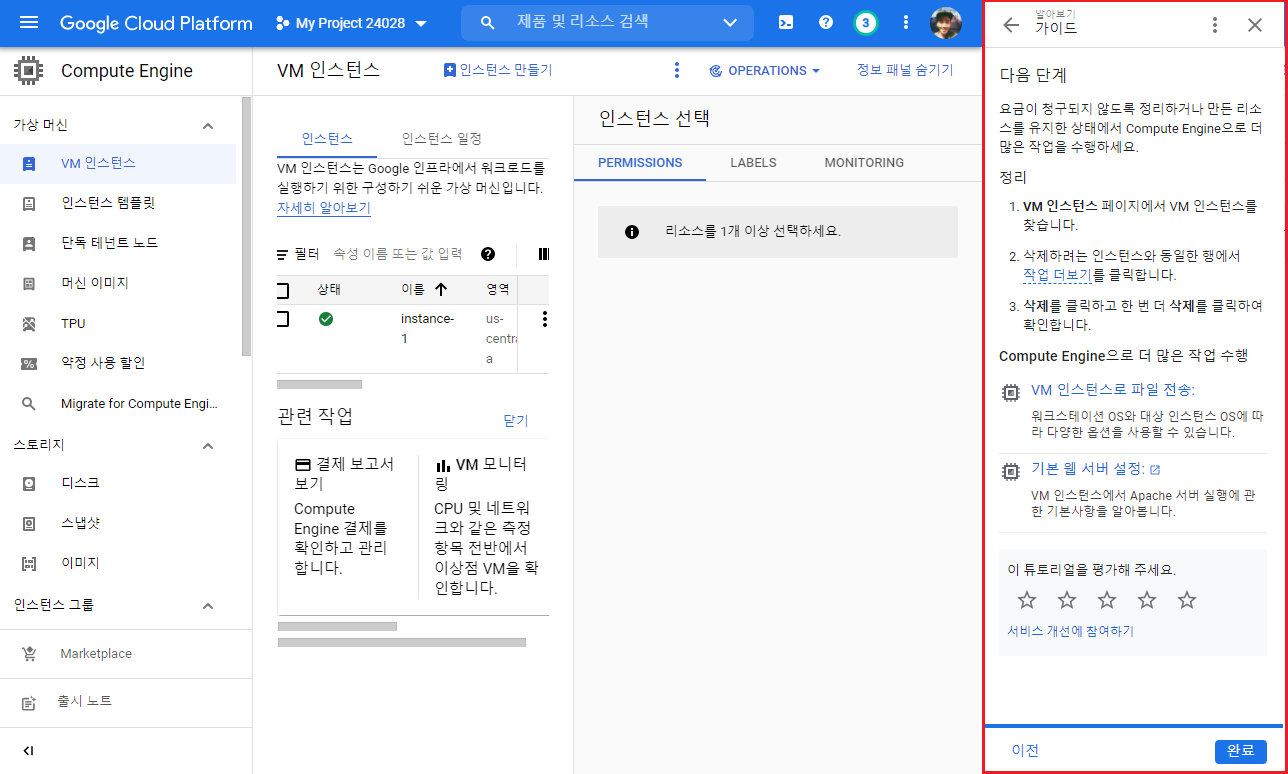
다른 제품들도 이렇게 자습서를 따라해보면 금방 사용법을 익힐 수 있을 것 같습니다.
다음에는 또 다른 튜토리얼이나 경험을 나눠보겠습니다!
반응형'개발 일지 > Cloud' 카테고리의 다른 글
Spring Cloud Gateway (feat. spring.io) (0) 2022.06.27 서비스 등록 및 디스커버리 (feat. spring.io) (0) 2022.05.20 Spring Cloud 페이지 한글 정리 (0) 2022.05.19 Bitvise SSH 클라이언트 및 Proxy Forwarding (0) 2022.04.08 AWS EC2 인스턴스 생성하기 (0) 2022.04.08